 Historische
Daten in Microsoft Excel abfragen mit Excel Add-In
Historische
Daten in Microsoft Excel abfragen mit Excel Add-In
 Verbessertes
Quick-Quote-Dokument mit Markttiefe und variabler Spaltenanzahl
Verbessertes
Quick-Quote-Dokument mit Markttiefe und variabler Spaltenanzahl
 News
Flash in der vertikalen Kursliste verfügbar
News
Flash in der vertikalen Kursliste verfügbar
 Neue
Suchoption verfügbar: News-Datenbank durchsuchen und schnelle
Stichwortsuche
Neue
Suchoption verfügbar: News-Datenbank durchsuchen und schnelle
Stichwortsuche
 Schlüsselworte
zum Öffnen von Dokumenten
Schlüsselworte
zum Öffnen von Dokumenten
 Verbleibende
Zeit bis zum nächsten Bar in Intraday- und Tickbar-Charts
Verbleibende
Zeit bis zum nächsten Bar in Intraday- und Tickbar-Charts
 Farbabgleich
für Studies: Vererbung der Farbe des Basissymbols in überlagerten Charts
Farbabgleich
für Studies: Vererbung der Farbe des Basissymbols in überlagerten Charts
 Überlagerte
Studies: Gleiche Studies im gleichen Teilfenster einfügen
Überlagerte
Studies: Gleiche Studies im gleichen Teilfenster einfügen
 Anzahl
der Kommastellen in einem Chartdokument anpassen
Anzahl
der Kommastellen in einem Chartdokument anpassen
 Werte
in der Datentabelle ausblenden wenn Symbol, Study bzw. Expression ausgeblendet
werden
Werte
in der Datentabelle ausblenden wenn Symbol, Study bzw. Expression ausgeblendet
werden
 Anzeige
der Gruppennummer für Fibonacci Retracements / Expansions und vertikale
Fibonacci Linien
Anzeige
der Gruppennummer für Fibonacci Retracements / Expansions und vertikale
Fibonacci Linien
 Zusätzliche
Standardlevel und benutzerdefinierte Level für vertikale Fibonacci
Linien
Zusätzliche
Standardlevel und benutzerdefinierte Level für vertikale Fibonacci
Linien
 Anzahl
der Kommastellen in Time and Sales anpassen
Anzahl
der Kommastellen in Time and Sales anpassen
 Liste
von verwandten Symbolen für Indexmitglieder (Chains) öffnen und Vorlagen
anwenden
Liste
von verwandten Symbolen für Indexmitglieder (Chains) öffnen und Vorlagen
anwenden
 Visuelle
Anpassung von Stopp- und Limit-Preisen von laufenden Orders am Chart
Visuelle
Anpassung von Stopp- und Limit-Preisen von laufenden Orders am Chart
 Orderbuch:
Option zum Entfernen einer vordefinierten Order nach dem Senden
Orderbuch:
Option zum Entfernen einer vordefinierten Order nach dem Senden
 Fremdwährungskonten
nun im Portfolio-Dokument sichtbar
Fremdwährungskonten
nun im Portfolio-Dokument sichtbar
Sie können mit dem neuen TeleTrader Professional Add-In für Excel RTD- bzw. DDE-Verknüpfungen zum Abruf historischer Daten mit einer graphischen Benutzeroberfläche erstellen.
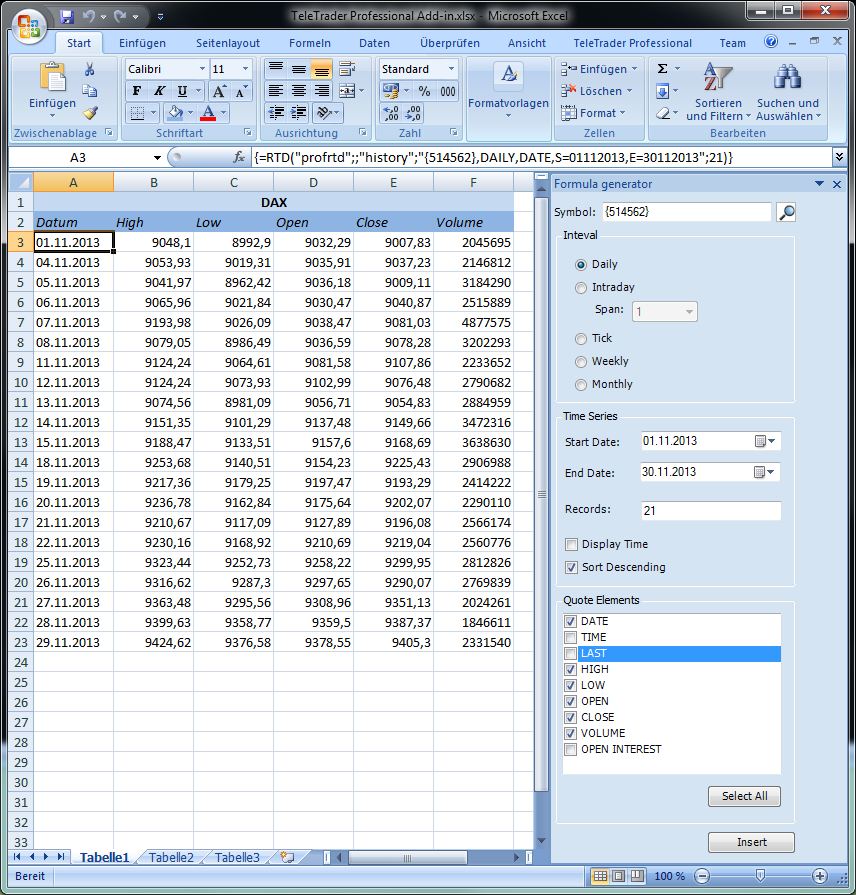
▪ Öffnen Sie eine Microsoft-Excel-Tabelle und klicken Sie auf die Registerkarte TeleTrader Professional in der Excel-Befehlsleiste.
▪ Wählen Sie zwischen DDE Server und RTD Server und klicken Sie dann auf die Schaltfläche Show.
▪ Im Fenster Formula Generator wählen Sie das gewünschte Symbol, Intervall, die Zeitreihe (Time Series) und die dargestellten Spalten (Quote Elements).
▪ Klicken Sie in die Zelle in der Excel-Tabelle in der Sie die Daten einfügen möchten, und klicken Sie dann auf die Schaltfläche Insert.
▪ Die Daten werden als Array nach rechts und unten, beginnend bei der ausgewählten Zelle, in die Excel-Tabelle eingefügt.
|
Symbol |
Definiert die Identifikationsnummer des Symbols (zum Beispiel {829802} ) oder dessen eindeutigen Namen (zum Beispiel MSFT_0FSPC) des Symbols für das Sie historische Daten laden möchten. Wenn Sie die Identifikationsnummer des Symbols nicht kennen, geben Sie den Symbolnamen, ISIN oder WKN in das Feld ein und klicken Sie auf die Schaltfläche Suchen. Im Dialog Symbol Search Results führen Sie dann einen Doppelklick auf das Symbol aus, das Sie verwenden möchten. |
|
Interval |
Wählen Sie die gewünschte Datenkompression für die historische Zeitreihe. |
|
Start Date |
Wählen Sie das Startdatum für die historische Zeitreihe. |
|
End Date |
Wählen Sie das Enddatum für die historische Zeitreihe. |
|
Records |
Geben Sie die Anzahl der gewünschten historischen Datensätze eine – diese Einstellung definiert die Anzahl der Zeilen die in der Tabelle eingefügt werden. |
|
Display Time |
Wählen Sie diese Option um in der Auswahl Start Date und End Date auch die Uhrzeit anzuzeigen (relevant bei der Verwendung von Intraday-Daten). |
|
Sort Descending |
Ankreuzen um historische Daten in absteigender Reihenfolge anzuzeigen (neueste Daten oben) Deaktivieren um historische Daten in aufsteigender Reihenfolge anzuzeigen (älteste Daten oben) |
|
Quote Elements |
Wählen Sie alle Kurselemente aus die Sie für die historische Zeitreihe anzeigen möchten - diese Einstellung definiert die Anzahl der Spalten die in der Tabelle eingefügt werden. |
|
Select All |
Wählt alle verfügbaren Spalten aus. |
|
Insert |
Kopiert die entsprechende DDE- oder RTD-Formel in die Excel-Tabelle, basierend auf der oben getroffenen Auswahl. |
Hinweis Diese Benutzeroberfläche kann mit Excel 2007 (oder neuer) verwendet werden. Während der Installation von TeleTrader Professional werden Sie ggf. darum gebeten, Microsoft VSTO 2010 Runtime herunterzuladen und zu installieren. Dabei handelt es sich um eine Voraussetzung für den Betrieb des TeleTrader Professional Add-In für Excel. Wenn Sie Microsoft VSTO 2010 Runtime nicht installieren, können Sie weiterhin RTD- und DDE-Verknüpfungen verwenden – allerdings haben Sie dann keinen Zugriff auf die grafische Benutzeroberfläche des Add-In.
Weitere Informationen über das Abrufen von historischen Daten in Microsoft Excel finden Sie im TeleTrader Professional Benutzerhandbuch unter Hilfe > Hilfe.
Im verbesserten Quick-Quote-Dokument zur Anzeige der Preisaktivität können Sie nun:
▫ Die ersten fünf Level der Markttiefe im Quick-Quote-Dokument anzeigen
▫ Die Anzahl der sichtbaren Spalten (Datenfelder) konfigurieren, anstatt lediglich zwischen horizontalem und vertikalem Layout umzuschalten
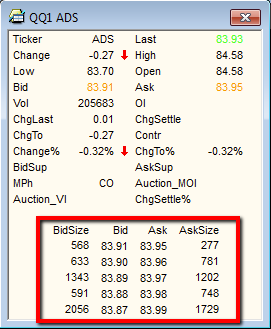
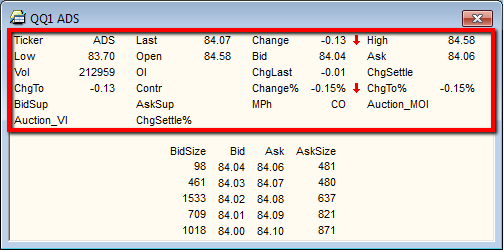
Marktiefe im QQ-Dokument Spaltenanzahl im QQ-Dokument festlegen
Beim Öffnen eines neuen Quick-Quote-Dokuments ist die Markttiefe standardmäßig ausgeblendet. Sie können diese einblenden, indem Sie mit der rechten Maustaste auf das Dokument klicken und Markttiefe-Ansicht einblenden aus dem Kontextmenü wählen. Die Größe des Quick-Quote-Dokuments wird automatisch an den neuen Inhalt angepasst, und fünf Markttiefe-Level werden unten im Dokument angezeigt.
Sie können im Quick-Quote-Dokument nun auch die Anzahl der sichtbaren Spalten bis maximal zehn Spalten erhöhen. Um die Spaltenanzahl zu ändern, klicken Sie mit der rechten Maustaste auf das Dokument und wählen Sie Eigenschaften. Im Dialog Quick Quote Eigenschaften passen Sie dann die gewünschten Spalten mit der Option Spaltenanzahl an. Danach wird die Größe des Quick-Quote-Dokuments automatisch an die neue Spaltenzahl angepasst.
Der News Flash, der die neuesten Nachrichtenmeldungen für ein Symbol anzeigt, ist nun auch in vertikalen Kurslisten verfügbar.

Um die entsprechenden Zeilen für den News Flash einzufügen, klicken Sie mit der rechten Maustaste in das Fenster und wählen Sie News Flash einfügen aus dem Kontextmenü.
Bei der Nachrichtensuche mittels des Befehls Suchen könne Sie nun die komplette TeleTrader Nachrichtendatenbank durchsuchen: Verwenden Sie dazu den neuen, erweiterten Suchdialog, oder tippen Sie Ihr Stichwort einfach in das Nachrichtendokument (schnelle Stichwortsuche).
▪ Klicken Sie mit der
rechten Maustaste auf eine Schlagzeile und wählen Sie Suchen, oder klicken Sie auf das Symbol  in der Befehlsleiste.
in der Befehlsleiste.
▪ Klicken Sie auf die Option News-Datenbank durchsuchen.
Hinweis Standardmäßig ist die Option News-Datenbank durchsuchen bereits ausgewählt. Wenn Sie (wie bisher) nur die bereits im Nachrichtendokument geladenen Nachrichten durchsuchen möchten, klicken Sie auf die Option Lokale Ansicht durchsuchen.
▪ Geben Sie Ihre Suchbegriffe in das Feld Suchen nach ein.
▪ Drücken Sie die Eingabe-Taste oder klicken Sie OK.
▪ Die Suchergebnisse werden
direkt im Nachrichtendokument angezeigt. Wenn Sie das Nachrichtendokument auf
die vorherigen Einstellungen zurücksetzen (und damit die Suchergebnisse
entfernen) möchten, drücken Sie die Taste Pos1 oder verwenden Sie das Symbol Nachrichtensuche entfernen  in der Befehlsleiste.
in der Befehlsleiste.
▪ Geben Sie im Nachrichtendokument Ihren Suchbegriff ein, zum Beispiel DJI.
▪ Drücken Sie die Eingabe-Taste. Die Suche nach dem Stichwort DJI wird durchgeführt, wobei die Standardeinstellungen aus der Sektion Filter im Dialog Nachrichten Eigenschaften verwendet werden, unter zusätzlicher Anwendung der Regel Nur ganze Wörter. verwendet wird.
▪ Die Suchergebnisse werden
direkt im Nachrichtendokument angezeigt. Wenn Sie das Nachrichtendokument auf
die vorherigen Einstellungen zurücksetzen (und damit die Suchergebnisse
entfernen) möchten, drücken Sie die Taste Pos1 oder verwenden Sie das Symbol Nachrichtensuche entfernen  in der Befehlsleiste.
in der Befehlsleiste.
Mit dieser Version von TeleTrader Professional werden eine Reihe von Schlüsselworten eingeführt, die zum raschen Öffnen von Dokumenten aus dem Hauptfenster von TeleTrader Professional bzw. aus geöffneten Dokumenten verwendet werden können. Schlüsselworte sind getippte Befehle, die in derselben Weise wie Chartable Expressions verwendet werden (durch einfaches Eintippen des Befehls im entsprechenden Dokument).
Um ein Symbol in einem bestimmten Dokument zu öffnen, tippen Sie das entsprechende Schlüsselwort (siehe unten) über das Symbol und drücken Sie die Eingabe-Taste. Um zum Beispiel ein Markttiefedokument aus einer bestehenden Kursliste zu öffnen, klicken Sie in der Zeile des entsprechenden Symbols, geben Sie .MD ein und drücken Sie die Eingabe-Taste.

|
Schlüsselwort |
Aktion |
|
.PP |
Öffnet eine Kursliste |
|
.VP |
Öffnet eine vertikale Kursliste |
|
.WL |
Öffnet eine Watchlist |
|
.CH |
Öffnet ein Chart-Dokument |
|
.MD |
Öffnet ein Markttiefe-Dokument |
|
.TS oder .T&S |
Öffnet ein Time & Sales-Dokument |
|
|
Öffnet ein Quick Quote-Dokument |
|
.NEWS |
Öffnet ein Nachrichten-Dokument |
Sie können auch ein Dokument mit einem Standardsymbol (DAX) öffnen, indem Sie das entsprechende Schlüsselwort in das leere Hauptfenster von TeleTrader Professional oder in das Nachrichtendokument eingeben und die Eingabe-Taste drücken.
Zusätzlich zu den oben beschriebenen Schlüsselworten zum Öffnen von Dokumenten wurden auch etliche chart-spezifische Schlüsselworte eingeführt. Sie können diese verwenden um den Chart auf die Standardeinstellungen zurückzusetzen (.RESET) bzw. um den Charttyp (zum Beispiel .CANDLE, .BAR etc.), die Chartkompression (zum Beispiel .D, .M, .3H etc.) und den Zeitbereich zu ändern (zum Beispiel .LAST 5D, .AFTER 8/8/13 etc.).
Um eines der Chart-Schlüsselworte zu verwenden, tippen Sie den entsprechenden Befehl am Chart ein und drücken Sie die Eingabe-Taste. Um zum Beispiel einen Kerzenchart in einen Linienchart zu ändern, tippen Sie .LINE im Chart in und drücken Sie die Eingabe-Taste. Sie können anstelle des kompletten Befehls auch Abkürzungen verwenden, zum Beispiel .LI oder .CA.

Weitere Informationen zu den neuen Schlüsselworten in Chartdokumenten finden Sie im TeleTrader Professional Benutzerhandbuch unter Hilfe > Hilfe.
Die Überschrift des Charts in jedem Intraday- und Tickbar-Chart zeigt nun in der rechten oberen Ecke auch die verbleibende Zeit (bzw. verbleibende Ticks) bis der aktuelle Bar vollständig ist. Für das jeweils aktive Chartdokument wird diese Information auch in der Statusleiste angezeigt.


Mit dieser neuen Funktion können Studies in überlagerten Charts automatisch die Farbe ihres Basissymbols erben. Um diese Option zu aktivieren, wählen Sie unter Extras > Programmoptionen > Chart die neue Option Vererbung von Studyfarben in überlagerten Charts. Sobald diese Option aktiv ist, werden in überlagerten Charts alle Chartsymbole im Einfarbenmodus angezeigt; beim Hinzufügen von Studies zu diesem Chart werden die Studies die Farbe ihres Basissymbols übernehmen.

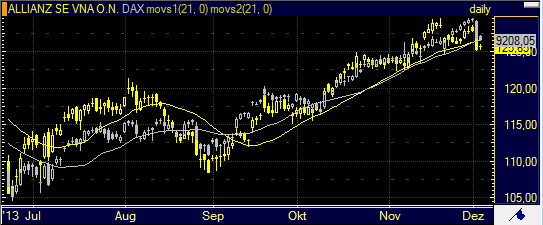
Standard: Mehrfarbige Symbole und Studies Optional: Einfarbenmodus mit vererbten Study-Farben
Wenn Sie zweimal hintereinander dieselbe Study einfügen möchten, können Sie beide Studies auf einfache Weise im selben Teilfenster einfügen. Um diese Option zu aktivieren, wählen Sie unter Extras > Programmoptionen > Chart die neue Option Gleiche Studies im gleichen Teilfenster einfügen. Wenn Sie zum Beispiel eine MACD-Study zweimal hintereinander einfügen (mit verschiedenen Parametern), werden beide MACD-Studies in einem Teilfenster anstatt in zweien angezeigt.
Sie können nun direkt die Anzahl der Kommastellen anpassen, die im Chart und in der Datentabelle verwendet werden. Standardmäßig wird für ein Symbol im Chart und in der Datentabelle dieselbe Anzahl an Kommastellen verwendet wie auch in Kurslisten.
Um die Anzahl der Kommastellen in einem Chart zu ändern, klicken Sie mit der rechten Maustaste in das entsprechende Teilfenster und wählen Sie Kommastellen festlegen im Kontextmenü. Sobald der Dialog Kommastellen festlegen erscheint, passen Sie die Anzahl der Kommastellen für dieses spezielle Teilfenster an.
Hinweis Die festgelegten Kommastellen für dieses Chart-Teilfenster werden auch auf Zeichenwerkzeuge, Expressions, Studies und alle Werte in der Daten-Info-Box außer Volume und Open Interest angewendet.
Ab dieser Version werden die zu einem Symbol, einer Study oder einer Expression gehörigen Spalten auch in der Datentabelle des Charts ausgeblendet, wenn das entsprechende Chartobjekt mit der Option Ausblenden aus dem Kontextmenü versteckt wurde. Wenn Sie zum Beispiel ein Symbol im Chart ausblenden, werden in der Ansicht Datentabelle auch die Spalten Open, High, Low, Close, Volume und OI ausgeblendet; wenn Sie die Study MACD ausblenden, werden die entsprechenden Spalten MACD, Trigger, Lower und Upper versteckt.
Sobald Sie das entsprechende Objekt mit dem Befehl Ausgeblendetes Objekt einblenden aus dem Chart-Kontextmenü wieder anzeigen, wird das Objekt am Chart wieder sichtbar, und auch die entsprechenden Spalten erscheinen wieder in der Ansicht Datentabelle.
Für Fibonacci Retracements / Expansions und vertikale Fibonacci Linien gibt es eine neue Option zum Anzeigen eines Labels. Dieses zeigt für jedes am Chart sichtbare Fibonacci-Werkzeug die Gruppennummer an; die Nummer wird aus dem Namen des Werkzeugs ermittelt (ersichtlich unter Chart Eigenschaften > Fibonacci Retracement/Expansion > Titel). Dadurch können Sie die verschiedenen Fibonacci-Levels einfacher zuordnen, wenn mehrere Werkzeuge am Chart eingezeichnet sind.
Um diese Option zu aktivieren, klicken Sie mit der rechten Maustaste auf den Chart und wählen Sie Eigenschaften. Kreuzen Sie dann unter Chart Eigenschaften > Fibonacci Retracement/Expansion > Levels die Option Gruppennummer anzeigen an.
Für das Zeichenwerkzeug Fibonacci Linien wurden zusätzliche Standardlevel und benutzerdefinierte Level eingeführt. Die verfügbaren Level reichen nun von -34,000 bis 6765,000. Abgesehen von der zusätzlich verfügbaren Gruppennummer (siehe oben), können Sie nun die Beschriftungen der einzelnen Linien mit den folgenden neuen Optionen im Dialog Chart Eigenschaften weiter anpassen:
|
Gruppennummer anzeigen |
Gruppennummer als Beschriftung bei jeder Linie anzeigen |
|
Liniennummer anzeigen |
Liniennummer anzeigen (wie in der Daten-Info-Box) |
|
Datum anzeigen |
Datum und Zeit bei der entsprechenden vertikalen Linie anzeigen |
|
Intervall anzeigen |
Fibonacci-Zahl anzeigen (P0, P1, P2 etc.) |
|
Benutzerdefinierte Werte |
Benutzerdefinierte Werte für die Level der vertikalen Fibonacci Linien verwenden |
Weitere Informationen über die Fibonacci-Zeichenwerkzeuge finden Sie im TeleTrader Professional Benutzerhandbuch unter Hilfe > Hilfe.
Sie können nun die Anzahl der Kommastellen anpassen für bestimmte Spalten oder Symbole auch im Time and Sales-Dokument mittels des Befehls Kommastellen festlegen anpassen.
▫ Um die Änderungen nur auf eine Spalte anzuwenden, klicken Sie mit der rechten Maustaste auf die entsprechende Spaltenüberschrift
▫ Um die Änderungen auf das Symbol anzuwenden (gilt auch für dieses Symbol in anderen Dokumenten), klicken Sie mit der rechten Maustaste in die Ansicht Time and Sales hinein
Wenn Sie mit der rechten Maustaste auf ein Symbol klicken, können Sie mit dem Befehl Verwandte Symbole nach passenden Symbollisten suchen und diese in einer Kursliste anzeigen. Zusätzlich zu Symbollisten die Symbole mit derselben ISIN und/oder demselben Typ enthalten, können Sie nun für manche Symbole (zum Beispiel Aktien die Teil eines Index sind) auch eine verwandte Index-Chain in einer Kursliste öffnen, indem Sie auf den Namen der entsprechenden Index-Chain (zum Beispiel DAX #XETRA) klicken. Wenn Sie die Kursliste mit einer bestimmten Vorlage öffnen möchten, klicken Sie mit der rechten Maustaste auf den Namen der Index-Chain und wählen Sie die gewünschte Vorlage aus der Liste aus.
Chain-Symbole enthalten nicht die Daten eines Wertpapiers, sondern verweisen stattdessen auf eine Liste von "normalen" Symbolen, in diesem Fall eine Liste von Indexmitgliedern. Die Liste der Symbole die in einer Chain enthalten sind wird am Server verwaltet. Das bedeutet, dass die Kursliste die ein Chain-Symbol enthält automatisch aktualisiert wird wenn zum Beispiel neue Aktien zur Liste der Indexmitglieder hinzugefügt werden.
Weitere Informationen über das Verhalten von Chain-Symbolen in Kurslisten und anderen Dokumenten finden Sie im TeleTrader Professional Benutzerhandbuch unter Hilfe > Hilfe.
Aktuelle Positionen und laufende Orders werden am Chart des gehandelten Wertpapiers als sogenannte Trade-Tools angezeigt. Bei laufenden Orders bestehen diese Trade-Tools aus einer Preislinie auf dem Level des Limit- bzw. Stopp-Preises Ihrer Order, und einem Label das Ihnen einige Informationen über die Order anzeigt.
Ab dieser Version können Sie nun den Limit- bzw. Stopp-Preis einer Order auch anpassen, indem Sie die Preislinie des Trade-Tools mittels Drag and Drop auf ein anderes Preisniveau ziehen. Bevor die geänderte Order an das Handelssystem gesendet wird, müssen Sie den neuen Limit- bzw. Stopp-Preis noch bestätigen.
Im Orderbuch können Sie vordefinierte Orders speichern, die Sie zu einem späteren Zeitpunkt an die Börse senden möchten. Standardmäßig werden diese vordefinierten Orders so lange im Orderbuch behalten, bis Sie diese manuell entfernen.
Als Alternative können Sie diese vordefinierten Orders auch automatisch aus dem Orderbuch entfernen lassen, sobald sie an das Handelssystem übermittelt worden sind: Um dieses Verhalten zu erreichen, deaktivieren Sie unter Trade > Einstellungen die neue Option Vordefinierte Orders nach Weiterleitung im Orderbuch behalten.
Wenn Sie auch Fremdwährungskonten besitzen, so wird deren Kontostand und Kaufkraft nun automatisch im Portfolio-Dokument angezeigt.
Die folgenden Probleme wurden behoben:
▫ Die benutzerdefinierte Spaltenbreite von Study-Spalten in Kurslisten wurde nicht gespeichert wenn das Dokument als Teil eines Arbeitsbereichs gespeichert wurde.
▫ Wenn eine Chartable Expression zuerst ausgeblendet und dann mittels des Befehls Ausgeblendetes Objekt einblenden wieder angezeigt wurde, wurde der Name der Expression nicht korrekt angezeigt.
▫ Wenn die Study Correlation basierend auf dem Chartsymbol und einem gleitenden Durchschnitt eingefügt wurde, und ein neues Symbol am Chart als Überlagerung hinzugefügt wurde, änderte sich die zweite Basis der Study Correlation von dem gleitenden Durchschnitt auf das neu hinzugefügte Symbol.
▫ Die RTD-Formel zum Bezug historischer Daten gab für das Datenfeld VOLLAST den Wert 0 zurück.
▫ Beim Speichern eines Charts während die Werkzeuge Fadenkreuz bzw. Vertikale Linie aktiv waren, wurden deren Einstellungen und Position nicht am Chart im Chartdokument (bzw. dem Arbeitsbereich) gespeichert.
▫ Die Option Als Standard festlegen im Dialog Chart-Eigenschaften funktionierte nicht für Vertikale Fibonacci-Linien.
▫ In manchen Fällen wurde eine Zeile mit redundanten Daten im Time and Sales-Dokument angezeigt.
▫ In der Handelsintegration zeigten wurde Profit/Loss für Anleihen am Chart falsch angezeigt.
▫ In der Handelsintegration waren Trade-Tool-Linien am Chart noch immer sichtbar, obwohl alle Anzeigeoptionen im Dialog Chart Eigenschaften deaktiviert wurden.
Folgende Studies wurden hinzugefügt:
▫ Sector Rotation Model, aus Stocks & Commodities, August 2012: Ein Marktsektor ist eine Gruppe von Unternehmen, die ähnliche Geschäfte durchführen; das Sector Rotation Model (SRM) ist ein Paradigma, das beschreibt, von welchen Sektoren die meiste Aktivität während verschiedener Phasen des ökonomischen Zyklus erwartet werden kann. Infolgedessen könnte ein SRM verwendet werden, um die am Besten performenden Sektoren in einem Aktienmarkt zu finden.
▫ Camarilla Points, aus Stocks & Commodities, März 2013: Diese Study erzeugt allgemeine Unterstützungs- und Widerstandsbereiche, ähnlich den Pivot Points. Es werden acht Level erzeugt um welche die Marktpreise fluktuieren – vier Widerstands- und vier Unterstützungsbereiche. Ein jeweils fünftes Unterstützungs- bzw. Widerstandslevel wurde hinzugefügt, um Breakouts abzufangen.
Weiterführende Informationen über die neuen Studies finden Sie im Handbuch Analyse Tools, das Sie über das Hilfe Menü aufrufen können.
|
Hardware |
PC mit 1,66 GHz oder höher |
|
Betriebssystem |
Windows 8, Windows 7 (empfohlen), Windows Vista,
Windows XP |
|
RAM |
1 GB |
|
Freier Speicherplatz |
ca. 85 MB freier Festplattenspeicher für eine Komplettinstallation |
|
Internetverbindung |
Permanente Internetverbindung mit einer empfohlenen Verbindungsgeschwindigkeit von mindestens 64 kbps |
|
Firewall |
Port 80 und 2088 (TCP) müssen für die Verbindung zum Marktdatenserver für TCP/IP Datenverkehr (HTTP Datenverkehr ist nicht ausreichend) geöffnet sein. Personal Firewalls müssen so konfiguriert sein, dass der Datenverkehr für TeleTrader Professional erlaubt ist. |
Weiterführende Informationen finden Sie in der Dokumentation, die Sie über das Menü Hilfe aufrufen können – oder besuchen Sie uns auf http://professional.teletrader.com .
Bei Fragen wenden Sie sich bitte an unser Support-Team:
▫ Klicken Sie im Menü Hilfe auf Online Kundendienst und geben Sie Ihre Anfrage so genau wie möglich ein.
▫ Senden Sie ein E-Mail an support@teletrader.com – erwähnen Sie in der Nachricht bitte Ihren Professional-Benutzernamen!
© TeleTrader Software GmbH, Marc-Aurel-Straße 10-12, A-1010 Wien, Österreich