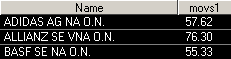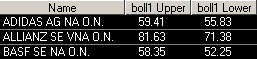TeleTrader WorkStation bietet eine große Anzahl von Analyse-Tools (Studies) zur Berechnung von Indikatoren und Signalen. Sie können alle verfügbaren TeleTrader-Studies (inklusive benutzerdefinierter Studies), die in einem Chart angezeigt werden können, auch in einer Kursliste einfügen.
Abhängig von der Study werden eine oder mehrere Spalten zur Kursliste hinzugefügt. Für jede Zeile / jedes Symbol das in der Kursliste sichtbar ist, wird der aktuelle Wert der Study berechnet. Standardmäßig werden die Studies für Tagesdaten berechnet, Sie können diese allerdings auch für andere Datenkompressionen konfigurieren (Wochen-, Monats-, Intraday-, TickBar- oder Tickdaten).

In jeder eingefügte Study können Sie einzelne Study-Spalten ausblenden, die Berechnung in manchen Zeilen anhalten um die Performance zu verbessern, Study umbenennen, die Parameter der Study anpassen (inklusive Zeitbereich / Historie die für jedes Symbol geladen wird) und benutzerdefinierte Farben für die Study-Spalten definieren.
Hinweis Sie können alle bereits in der Kursliste vorhandene Studies automatisch in einen Chart einfügen lassen, wenn Sie einen Chart von der Kursliste öffnen, in dem Sie die Option Beim Öffnen eines Charts von der Kursliste die vorhandenen Studies einfügen unter Extras > Programmoptionen > Kursliste aktivieren.
Für weiterführende Informationen zu Studies im Allgemeinen, siehe Analyse Tools.
▪ Klicken Sie mit der rechten Maustaste in die Kursliste und wählen Sie Study einfügen.
▪ Alle verfügbaren Studies werden auf der linken Seite des Dialogs Study einfügen angezeigt. Klicken Sie auf die Study die Sie einfügen möchten. Siehe auch Studies einfügen für mehr Informationen zum Dialog Study einfügen.
▪ Passen Sie auf dem Reiter Parameter auf der rechten Seite die Basis und die Parameter Ihrer Study an Ihre Anforderungen an, und wählen Sie die Kompression die Sie für Ihre Study verwenden möchten (zum Beispiel Täglich, 10 Minuten...). Für Details zu den möglichen Einstellungen, siehe unten.
▪ Passen Sie auf dem Reiter Darstellung die für die Study-Spalten verwendeten Farben an (falls erforderlich). Für Details zu den möglichen Einstellungen, siehe unten.
▪ Klicken Sie auf Einfügen um die Study in der Kursliste einzufügen. Abhängig von der Study werden eine oder mehrere Spalten zur Kursliste hinzugefügt:
|
Linien |
Für Linien, wie den Moving Average Simple, wird eine Spalte zur Kursliste hinzugefügt. Sie zeigt den aktuellen Wert für jedes Symbol (abhängig von der gewählten Kompression). |
|
|
Bereiche |
Für Bereiche, wie die Bollinger Bands, werden zwei Spalten zur Kursliste hinzugefügt. Sie zeigen für jedes Symbol den aktuellen Wert für die obere (Upper) und untere (Lower) Linie des Bereichs. |
|
|
Marker |
Für Marker, wie das Candlestick-Muster Hammer, werden drei Spalten zur Kursliste hinzugefügt. Diese zeigen den Text, die Ausrichtung (Direction) und den Preis (Price) des Markers. Ein Marker wird nur für diejenigen Zeilen / Symbole angezeigt, für die die Marker-Bedingung auf dem aktuellen Bar erfüllt ist (abhängig von der gewählten Kompression). |
|
Für einige Studies, die aus mehreren Bereichen, Markers oder Linien bestehen, werden sehr viele Spalten zur Kursliste hinzugefügt. Sie können einige dieser Spalten ausblenden, und nur die sichtbar lassen, die Sie benötigen.
▪ Klicken Sie mit der rechten Maustaste in die Kursliste und wählen Sie Eigenschaften.
▪ Klicken Sie im Dialog Kursliste Eigenschaften auf Spalten.
▪ Wählen Sie die Spalte die Sie löschen möchten aus der Liste Angezeigte Spalten.
▪ Klicken Sie auf die Schaltfläche <<.
▪ Klicken Sie mit der rechten Maustaste in die Kursliste und wählen Sie Eigenschaften.
▪ Klicken Sie im Dialog Kursliste Eigenschaften auf Spalten.
▪ Wählen Sie aus der Liste Angezeigte Spalten die Spalte nach der die neue Spalte eingeblendet werden soll.
▪ Wählen Sie die Spalte die Sie hinzufügen wollen aus der Liste Verfügbare Spalten.
▪ Klicken Sie auf die Schaltfläche >>.
▪ Entfernen Sie alle sichtbaren Study-Spalten aus der Kursliste (siehe oben). Wenn alle Spalten einer Study ausgeblendet / entfernt werden, wird die gesamte Study aus der Kursliste entfernt.
Hinweis Sie können alle Spalten einer Study auch wie folgt entfernen: Klicken Sie mit der rechten Maustaste auf eine Study-Zelle und wählen Sie im Kontextmenü Löschen. Ein Dialog erscheint – klicken Sie auf die Auswahl Study (z.B. Study: MACD) und dann auf OK.
Da das Berechnen von Studies für viele Symbole gleichzeitig zu Performance-Problemen führen kann, können Sie die Studyberechnungen für bestimmte Symbole (Zeilen) anhalten.
Hinweis Sobald Sie die Berechnungen angehalten haben, bleiben die zuletzt berechneten Werte solange unverändert, bis Sie die Berechnungen wieder fortsetzen. Um die Studyberechnungen zu einem späteren Zeitpunkt wieder zu starten, klicken Sie nochmals mit der rechten Maustaste auf das Symbol / die Zeile und wählen Sie Studyberechnungen fortsetzen.
▪ Klicken Sie mit der rechten Maustaste auf den Study-Spaltenkopf (Zeilenkopf bei vertikaler Kursliste) und wählen Sie Study umbenennen.
▪ Sie können den vorhanden Namen modifizieren oder einen neuen Namen eingeben.
▪ Klicken Sie auf OK.
Sie können auf dem Reiter Parameter im Dialog Study einfügen die Basis und die Eingabeparameter einer Study einstellen bevor Sie diese einfügen. Nachdem Sie eine Study eingefügt haben, können Sie diese Parameter im Dialog Kursliste Eigenschaften unter Studies >[Name der Study] > Parameter anpassen.
Das Einstellen der Study-Parameter in einer Kursliste ist grundsätzlich vergleichbar mit dem einstellen der Study-Parameter in Charts (siehe Parameter einer Study einstellen). Es gibt lediglich folgende Unterschiede:
▫ In der Spalte Daten Objekt unter Basis finden Sie standardmäßig den Eintrag Row Symbol. Um eine Study für jedes Symbol der Kursliste zu berechnen, verwenden Sie diesen Eintrag. Wenn Sie stattdessen ein fixes Basissymbol verwenden (mit dem Eintrag Andere und der Symbolsuche), wird in jeder Zeile dasselbe Symbol als Berechnungsbasis verwendet. Das kann zum Beispiel für Studies nützlich sein die zwei Basen benötigen (wie etwa Spread Relative).
▫ In der Spalte Kompression unter Basis können Sie die Datenkompression der Zeitreihe ändern, die zur Berechnung der Studywerte verwendet wird. Die Kompression wird standardmäßig auf Täglich gesetzt, Sie können aber auch Wochen-, Monats-, Intraday-, TickBar- oder Tickdaten verwenden.
▫ Rechts unten auf dem Reiter Parameter können Sie den Zeitbereich einstellen, der zur Berechnung der Study verwendet wird. Diese Einstellung beeinflusst die Anzahl der historischen Datensätze die für jedes Symbol auf der Kursliste heruntergeladen wird. Standardmäßig wird für jede Study automatisch eine passende Einstellung errechnet (oft in Abhängigkeit von den aktuellen Parametereinstellungen, zum Beispiel der period eines Moving Average). Falls Sie für Ihre Study nicht die erwarteten Ergebnisse bekommen, können Sie diese Einstellung ändern, indem Sie die Option Eigener Zeitbereich aktivieren und die entsprechende Anzahl von Bars manuell eingeben.
Hinweis Wenn Sie
zu wenig Historie verwenden, kann die Study gegebenenfalls nicht berechnet
werden (das führt zu einer leeren Study-Spalte).
Wenn Sie zu viel Historie
verwenden, kann dies Einfluss auf die Performance haben, da die Historie für
jedes Symbol der Kursliste heruntergeladen werden muss.
▫ Im Moment ist es in Kurslisten nicht möglich, Studies auf Basis anderer Studies zu erstellen (in Charts ist dies natürlich weiterhin möglich, siehe Studies auf Basis anderer Studies erstellen).
Sie können auf dem Reiter Darstellung im Dialog Study einfügen benutzerdefinierte Farben für die Study-Spalten einer Kursliste einstellen bevor Sie die Study einfügen. Nachdem Sie eine Study eingefügt haben, können Sie diese Farben im Dialog Kursliste Eigenschaften unter Studies >[Name der Study] > Darstellung anpassen.
Standardmäßig werden die Study-Spalten in der gleichen Farbe wie andere Kurslistenspalten angezeigt, so nicht unter Darstellung anders eingestellt.
Im Unterschied zum Definieren des Aussehen einer Study in Charts (siehe Aussehen einer Study definieren) können Sie in Kurslisten nur die folgenden Einstellungen vornehmen:
|
Linien |
Kreuzen Sie die Checkbox neben der Option Farbe an, um eine benutzerdefinierte Farbe für die Study-Spalte zu verwenden. |
|
Bereiche |
Feststeh.
Farben Kreuzen Sie die Checkboxen neben den
Optionen Linienfarbe #1 und Linienfarbe #2 an, um benutzerdefinierte
Farben für die Study-Spalten Upper und
Lower zu verwenden. Variable
Farben Kreuzen Sie die Checkboxen neben den
Optionen #1 über #2 und #2 über #1 an, um verschiedene Farben zu
verwenden, je nachdem welche der beiden Linien des Bereichs höher ist
(nützlich für Studies wie etwa Moving Average
Cross). |
|
Marker |
Kreuzen Sie die Checkboxen neben den Optionen Rahmen Aufwärts und Rahmen Abwärts an, um benutzerdefinierte Farben für die Study-Spalten Text, Direction und Price zu verwenden. |