Mit Expressions (=Formeln) in Kurslisten können Sie mathematische Berechnungen durchführen, die dann in einer zusätzlichen Spalte in einem Kurslistendokument angezeigt werden. Die Formel kann einen oder mehrere numerische Werte aus der bestehenden Kursliste verwenden.
Sie können in diesen Formeln nur Symbole und Datenfelder (Spalten) verwenden, die in der Kursliste sichtbar sind. Bevor Sie eine Formel einfügen, stellen Sie sicher, dass alle dafür benötigten Werte / Spalten in der Kursliste vorhanden sind. Um eine Formel einzufügen, können Sie Operatoren, Symbole und Felder aus On-The-Fly-Listen wählen oder Operatoren und Ziffern manuell zu Ihrer Formel hinzufügen.
Da es zahlreiche Anwendungsmöglichkeiten von Expression in Kurslisten gibt, stellen wir sie mit einem einfachen Beispiel vor. Für mehr Informationen zur Syntax, siehe Syntax von Kursliste Expression.
Diese Formel zeigt den Unterschied zwischen dem aktuellen Hoch- und Tiefpreis eines Symbols.
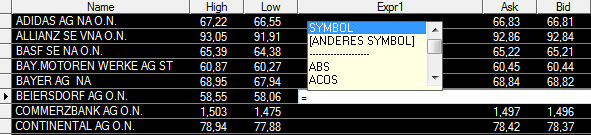
▪ Stellen Sie sicher, dass die Spalten High und Low in der Kursliste sichtbar sind. Siehe auch Spalten hinzufügen und entfernen.
▪ Klicken Sie mit der rechten Maustaste in die Kursliste und wählen Sie Expression einfügen.
▪ Doppelklicken Sie in der neuen Spalte Expr1 auf die Zelle, in der Sie die Formel einfügen möchten.
▪ Geben Sie ein Gleichheitszeichen ein = .
▪ Doppelklicken Sie in der Liste, die erscheint, auf SYMBOL (dies bezieht sich immer auf das derzeit in derselben Zeile angezeigte Symbol).
▪ Doppelklicken Sie in der Feld-/Spaltenliste auf das Feld HIGH. Sie können in der Liste scrollen, um weitere Felder anzuzeigen.
▪ Doppelklicken Sie auf den Operator -.
▪ Wählen Sie in den folgenden Listen erneut SYMBOL und dann das Feld LOW.
▪ Drücken Sie die Eingabe-Taste. Die Formel wird nun in der gewählten Zelle eingefügt.
Hinweis Statt mit einem Doppelklick können Sie auch mit ↑ und ↓ Tasten markieren und dann mit der Tab Taste das Symbol oder die TeleTrader Funktion aus der Liste auswählen.
▪ Doppelklicken Sie auf die Zelle, die die Formel enthält, oder
▪ Markieren Sie die Zelle und drücken Sie die Taste F2 oder
▪ Markieren Sie die Zelle und geben Sie ein Gleichheitszeichen ein = (den bestehenden Inhalt wird dadurch sofort überschrieben)
▪ Doppelklicken Sie auf die Zelle, die die Formel enthält (oder markieren Sie die Zelle und drücken Sie die Taste F2).
▪ Die Expression wird automatisch ausgewählt. Sie können sie nun kopieren oder ausschneiden und in einer anderen Zelle der Expressionspalte einfügen.
▪ Klicken Sie mit der rechten Maustaste auf die Zelle die die Expression enthält welche Sie auf die gesamte Expressionspalte anwenden möchten.
▪ Wählen Sie Spalte mit ausgewählter Formel ausfüllen. Die Formel der ausgewählten Zelle wird in alle Zellen derselben Expressionspalte kopiert. Andere (bestehende) Inhalte werden überschrieben.
Hinweis Wenn Sie ein neues Symbol zu der Kursliste hinzufügen, wird die Formel (wenn welche vorhanden) von der übergeordneten Zeile übernommen.
▪ Klicken Sie mit der rechten Maustaste auf die Spaltenüberschrift (zum Beispiel Expr1) und wählen Sie Expression umbenennen... .
▪ Geben Sie im Dialog einen neuen Namen für die Expressionspalte ein.
Warnung Diese Aktion kann nicht rückgängig gemacht werden. Wenn Sie eine Expressionspalte entfernen, so werden auch alle darin enthaltenen Formeln aus der Kursliste entfernt. Kurslistenformeln werden (anders als etwa Studies) nirgends gespeichert, wenn Sie eine einmal entfernte Formel wieder hinzufügen möchten, müssen Sie diese also neu eingeben.
▪ Klicken Sie mit der rechten Maustaste in die Kursliste und wählen Sie Eigenschaften.
▪ Klicken Sie im Dialog Kursliste Eigenschaften auf Spalten.
▪ Wählen Sie die Spalte, die Sie löschen möchten aus der Liste Angezeigte Spalten.
▪ Klicken Sie auf die Schaltfläche <<.
Hinweis Wenn Sie eine Spalte (Feld) oder Zeile (absolutes Symbol) entfernen, die in einer oder mehreren Kurslistenformeln verwendet wird, so wird eine Warnmeldung angezeigt die Sie darüber informiert, dass alle betroffenen Formeln ungültig werden. Die Formelspalten bleiben in der Kursliste sichtbar, allerdings werden die entsprechenden Formeln ungültig (sie zeigen n/a).
Kursliste Expression inklusiv deren Name kann nur innerhalb der Kursliste Dokument, der virtuellen Seite und dem Arbeitsbereich gespeichert werden. Siehe auch Dokumente speichern und verwalten
 Syntax von Kursliste
Expression
Syntax von Kursliste
Expression