Sie können in der Time and Sales-Ansicht Spalten hinzufügen, entfernen oder bearbeiten. Wenn Sie verschiedene Unterseiten verwenden, können Sie Time and Sales so konfigurieren, dass auf jeder Unterseite verschiedene Spalten angezeigt werden.
▪ Klicken Sie mit der rechten Maustaste in die Time and Sales-Ansicht und wählen Sie Eigenschaften.
Hinweis Sie können stattdessen auch mit der rechten Maustaste auf den Reiter einer Unterseite klicken und Spalten bearbeiten wählen.
▪ Wählen Sie im Dialog Time and Sales Eigenschaften die Spalte nach der die neue Spalte eingeblendet werden soll aus der Liste Angezeigte Spalten.
▪ Markieren Sie das Datenfeld das Sie als Basis für die neue Spalte verwenden möchten in der Liste Verfügbare Felder.
▪ Klicken Sie auf Spalte hinzufügen.
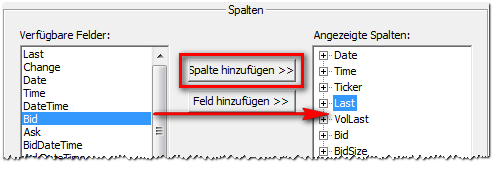
▪ Die neue Spalte wird in der Liste Angezeigte Spalten angezeigt. Sie erhält automatisch den Namen des gewählten Datenfelds und das Feld wird zu der Spalte hinzugefügt.
Hinweis Eine Time and Sales-Spalte zeigt Daten aus einem oder mehreren Datenfeldern an. Das ist oft für Spalten wie Date (Datum) nützlich, in der entweder das Feld Date (für Transaktionen), BidDateTime (für Kaufaufträge) oder AskDateTime (für Verkaufsaufträge) angezeigt wird.
▪ Klicken Sie mit der rechten Maustaste in die Time and Sales-Ansicht und wählen Sie Eigenschaften.
▪ Wählen Sie im Dialog Time and Sales Eigenschaften die Spalte zu der ein neues Feld hinzugefügt werden soll aus der Liste Angezeigte Spalten.
▪ Markieren Sie das Datenfeld das Sie hinzufügen möchten in der Liste Verfügbare Felder.
▪ Klicken Sie auf Feld hinzufügen.
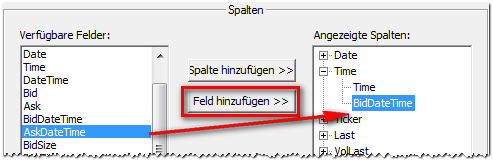
▪ Das Feld wird zu der gewählten Spalte hinzugefügt.
▪ Klicken Sie mit der rechten Maustaste in die Time and Sales-Ansicht und wählen Sie Eigenschaften.
▪ Wählen Sie im Dialog Time and Sales Eigenschaften die Spalte die Sie entfernen möchten aus der Liste Angezeigte Spalten.
▪ Klicken Sie auf Entfernen.
▪ Klicken Sie mit der rechten Maustaste in die Time and Sales-Ansicht und wählen Sie Eigenschaften.
▪ Wählen Sie im Dialog Time and Sales Eigenschaften eine Spalte aus der Liste Angezeigte Spalten.
▪ Klicken Sie auf Umbenennen.
▪ Geben Sie einen neuen Namen für die Spalte ein und drücken Sie die Eingabe-Taste.
▫ Um die Spalten in der Time and Sales-Ansicht neu anzuordnen, klicken Sie auf die Spaltenüberschrift und ziehen Sie die Spalte an ihre neue Position.
▫ Um die Breite einer Spalte in der Time and Sales-Ansicht zu ändern, positionieren Sie den Mauszeiger zwischen zwei Spalten, halten Sie die Maustaste gedrückt und bewegen Sie die Maus um die Spalte zu vergrößern / verkleinern.
Ähnlich wie eine Kursliste besteht auch die Time and Sales-Ansicht aus mindestens einer Unterseite. Sie können zusätzliche Unterseiten hinzufügen um verschiedene Time and Sales-Ansichten für ein Dokument zu erstellen. Jede Unterseite kann unabhängig von den anderen angepasst werden – das bedeutet es können verschiedene Spalten, Farben und Schriftarten verwendet werden (siehe Gitternetzlinien, Schriftart und Farben der Time and Sales-Ansicht ändern). Sie können allerdings nicht verschiedene Einstellungen für den Zeitbereich treffen – diese Einstellungen sind im gesamten Dokument gleich.
Für Informationen zum erstellen neuer Unterseiten, umbenennen und entfernen von Unterseiten, lesen Sie nach bei den Informationen über Unterseiten in Kurslisten: Unterseiten hinzufügen und einrichten.
Hinweis Sie können Symbole nicht von einer Time and Sales-Unterseite auf eine andere verschieben, wie das in Kurslisten möglich ist.